|
<fetch_jの使い方 その2>
次から、実際にファイルの転送に入ります。
メニューバーから[メニュー]→[新しい接続]を選択します。
下の『新規接続』の画面が表示されます。
ショートカットの①をクリックし、その1の最初で作成したホストを選択します。 |
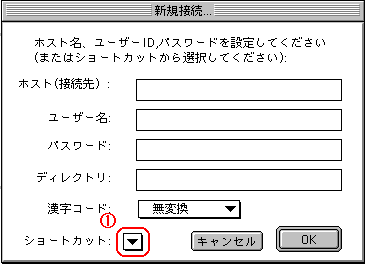 |
| ↓ |
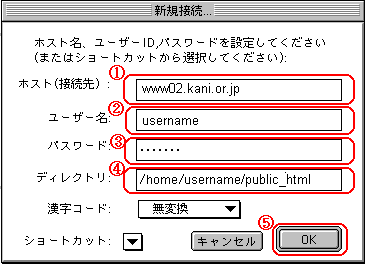 |
| ① |
ホスト(接続先) |
|
| ② |
ユーザー名 |
上図の例ではUserNameとなっていますが、各自のユーザID(通常はLogin名と同じ)を設定してください。 |
| ③ |
パスワード |
パスワードを設定してください。ここのパスワードはLogin時の物ではなくwww02用の物です。
www02に登録した際に発行されます。 |
| ④ |
ディレクトリ |
ファイルを転送するディレクトリのパスを入力します。
www02.kani.or.jpでは上記の通り"/home/username/public_html"に転送いたします。 |
各入力欄が正確に入力されているのを確認し、⑤[OK]ボタンをクリックすると接続を開始します。
下の用に表示されます。一覧に表示されている中で、public_htmlフォルダをダブルクリックして開きます。このフォルダーの中にファイルを転送させるわけです。 |
| メニューから[リモート]→[フォルダとファイルをPut]を選択します。 |
①をクリックして、転送するフォルダを選択します。②の一覧の中から転送するファイルまたはフォルダを選択します。③[追加]ボタンをクリックすると、④の「アップロードするファイル、フォルダ」に追加します。
[完了]ボタンをクリックします。 |
テキストファイル・その他のファイルが「生データ」になっているのを確認して「OK」ボタンを押すと転送が始まります。
同じ名前のファイル、フォルダをアップロードすると上書き更新されます。
あとは、正常に転送できたかどうかを確認するためにブラウザでインターネット可児に繋いで、URLにアドレスの直打ちをします。各自のアドレスは"http://www02.kani.or.jp/username/"です。 |
以上の手順で、転送したファイルは、インターネット可児のホームページ内の会員様のホームページ一覧に自動更新されます。
自動更新は、0時・6時・12時・18時の6時間おきにされます。
そうそう、このアクセスで自動に呼ばれるのは"index.html"と名前の付けられたファイルになります。ウェルカムメッセージ等はこの名前で入れておきましょう。
また、自動更新のユーザ一覧のホームページタイトルはこの"index.html"の中の<TITLE>タグと</TITLE>タグで囲まれた文字列を拾ってきますので、<title></title>タグそのものにスペルミスがあったり、タグがなかったりすると更新プログラムが正常に動作できないことがありますので、titleタグを必ず付けるようにして下さい。
また、Webページを自動更新されたくない場合はホームディレクトリに"search.off"という名前のファイルを作成しておいてください。
このファイルに内容は必要ありません。(サイズも0バイトでかまいません)
ソフトの操作等は、なるべくヘルプを見てください。
|